스마트폰으로 사진을 많이 찍으실 겁니다. 그 사진들을 인터넷에 백업할 수 있습니다. 또한 스마트폰과 PC를 직접연결하지 않고도 인터넷에서 다운로드 받을 수 있습니다.
먼저 스마트폰에서 구글스토어에서 "포토"를 검색하여 구글 포토를 선택하여 설치합니다. 역시 글로벌 기업 10억회 이상 다운로드했네요. 다운로드가 완료되면 터치하여 앱을 실행합니다. 실행하고 나서 좌측상단의 "三"표시를 터치합니다.
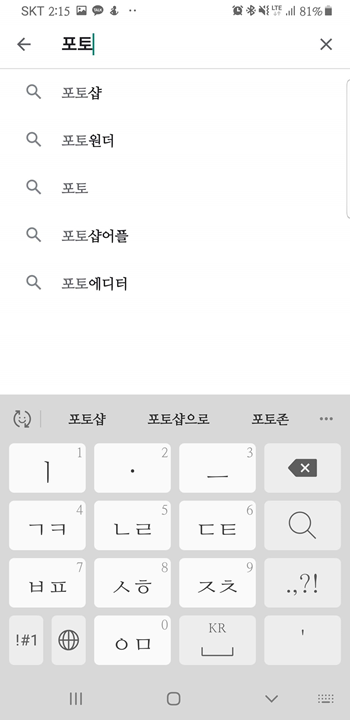


좌측 사이드에서 메뉴가 나옵니다.
설정 아이콘을 터치합니다. 여기에서는 사진의 크기, 백업폴더, 백업 동기화 등등을 설정할 수 있습니다.



[업로드 크기 설정]
업로드 크기는 고화질과 원본크기로 저장이 가능한데, 원본크기로 하게 되면 차후 비용을 지불해야합니다. 사진은 굳이 원본으로 할 필요가 없다고 생각합니다만, 필요하신경우는 구매해서 사용하시면 되겠습니다. 그냥 고화질로 선택하게 되면 무료이고, 용량제한이 없습니다. 설정이 완료되면 뒤로가기 버튼을 눌러줍니다.
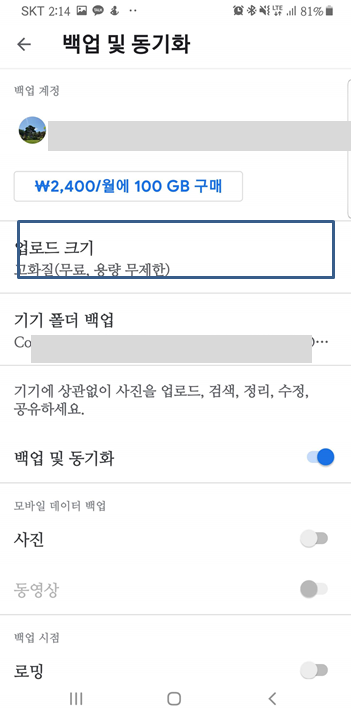

[기기 백업폴더 설정, 백업 및 동기화]
설정화면에서 기기의 백업하는 폴더를 선택합니다. 핸드폰에서 사용하는 폴더들중에 백업할 폴더를 선택하는 것입니다. 스위치버튼을 터치하여 파란색으로 바뀌면 백업을 하겠다는 의미입니다. 설정이 완료되면 뒤로가기 버튼을 눌러줍니다.
이어서 설정화면에서 백업 및 동기화를 눌러줍니다. 그리고, 백업 및 동기화에서 백업 및 동기화 스위치 버튼을 눌러 동기화 할 수 있습니다.(스마트폰의 사진을 구글 포토에 복사하여 업로드함.) 설정이 완료되면 뒤로가기 버튼을 눌러줍니다.



설정이 완료되면 백업을 시작합니다. 맨 왼쪽의 사진에서 화면의 우측상단에 작은 화살표가 보이실겁니다. 그 아이콘을 눌러주면 현재 백업상황을 보여줍니다. 백업은 날짜별로 됩니다. 저는 와이파이 환경에서만 백업하도록 설정해놔서 와이파이 연결을 확인하고 백업하게 됩니다. 백업하면서 백업대기하는 수(남은 사진수)를 표기해줍니다.

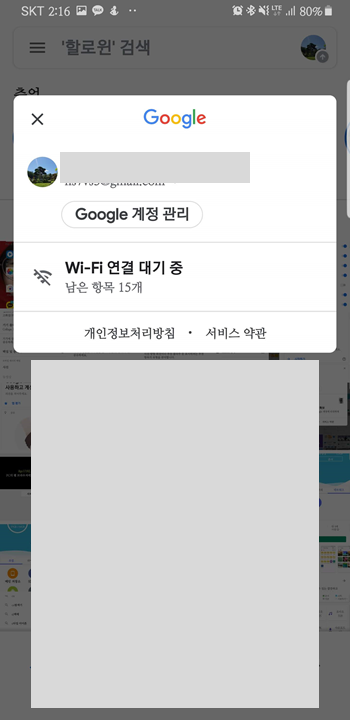

ㅁ
그외에도 설정화면에서 라이브러리 관리나 보관처리, 회전 등을 설정할 수 있습니다. 필요에 따라 설정하시면 되겠습니다.
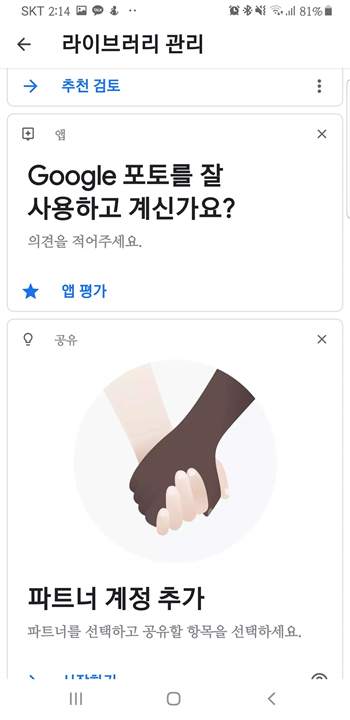


이렇게 스마트폰에서 백업을 하고 나면 PC에서 GOOGLE에 접속합니다.접속하여 로그인하고, 우측상단의 아이콘을 클릭하면 사진(포토)아이콘을 선택할 수 있습니다. 아이콘을 클릭하여 들어가면 백업된 사진을 확인할 수 있습니다.

사진들을 다운로드할 수 있습니다. "오늘"이라는 글자 옆에 체크박스를 체크하면 오늘 찍은 사진 전부 다운가능하고, 개별로 다운로드하고 싶으면 사진마다 좌측상단에 체크박스를 체크하면 되겠습니다. 오늘찍은 사진을 다운로드 해보겠습니다.
사진의 체크박스에 체크한후 모니터 화면의 우측상단의 ...표시를 클릭합니다.


눌러서 나오는 메뉴에서 다운로드를 클릭합니다. 여러장인 경우 ZIP파일로 압축되어 다운로드됩니다. 다운로드는 다운로드 폴더로 되는데, 탐색기에서 찾아도 되고, 웹화면의 우측상단에 있는 다운로드 상황을 확인하는 아이콘을 눌러서도 확인이 가능합니다.


다운로드한 파일 ZIP을 확인하고, 활용하면 되겠습니다.
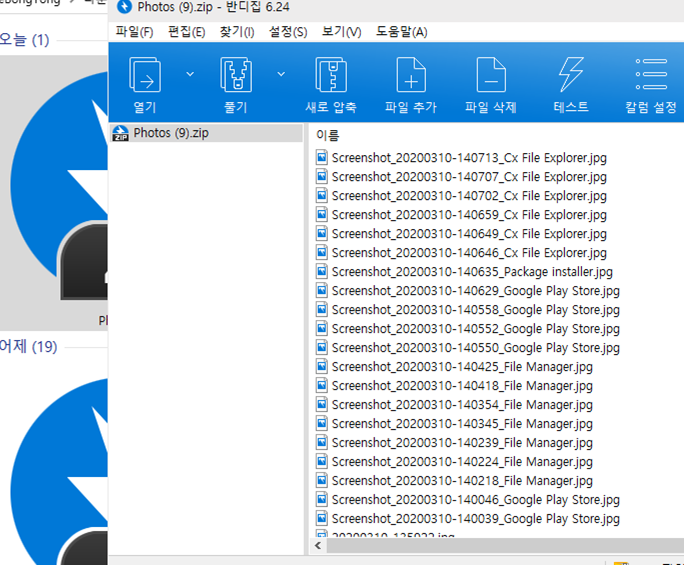
'생활 정보' 카테고리의 다른 글
| 안산 헌혈카페(중앙동) (0) | 2020.03.16 |
|---|---|
| 안산시 행복플러스카드(다자녀, 임신부 / 출산 6개월미만 여성) (0) | 2020.03.13 |
| 인감증명서 발급하기(동사무소) (0) | 2020.03.10 |
| 가족관계증명서 인터넷으로 발급하기(대법원 가족관계등록시스템) (0) | 2020.03.10 |
| 스마트폰의 파일 무선으로 PC로 전송하기(와이파이를 이용하여) (0) | 2020.03.10 |
