스마트폰 파일전송하기입니다. 스마트폰으로 사진을 찍어서 문서작성에 많이 활용을 하고 있는데, 스마트폰에서 pc로 파일을 옮기는 작업을 케이블을 이용하고 있었습니다. 그냥 그렇게 사용하고 있었는데, 집정리를 하던중 한 5년전쯤 집에서 사용하던 스마트 폰을 찾았습니다. 그안에 사진이 많이 있는 것은 기억이 나는데, 사진을 백업하려고 연결을 시도했는데, 연결이 되지 않았습니다. 안드로이드 옛날버젼이고, 윈도우는 10이 되어 있었기때문이라고 판단되어 다른 방법이 없는지 확인해봤습니다. 블루투스는 너무 느려서 검색을 해봤더니 역시나 방법이 있었습니다.
와이파이 환경에서 스마트폰에 있는 자료들을 FTP로 전송/수신하는 방법이었습니다. 최신 스마트폰에서는 CX 파일탐색기라는 앱을 이용하여 FTP로 전송할 수있었습니다. 그런데, 옛날 스마트폰(정확히는 베가 이이언)은 구글스토어에서 검색이 안되었습니다. 안드로이드 버젼이 달라서 였습니다. 그래서 ES 파일 탐색기라는 앱을 사용하여 데이터를 전송했습니다. 사용하기에는 CX 파일탐색기가 훨씬더 편하기때문에 최신 안드로이드 업데이트가 된 스마트폰은 CX 파일탐색기를 이용하여 전송하시면 되겠습니다.
아래는 링크입니다.
[ CX 파일 탐색기 ]
[ES 파일 탐색기]
https://wmhn2016.tistory.com/146
위의 두 내용을 참고로 제가 사용했던 내용 공유합니다.
가장먼저 와이파이에 접속되어 있어야합니다. 흔히 와이파이는 2.4G와 5G가 있는데, 동영상에서는 5G를 추천하고 있습니다. 수십G의 엄청 큰 용량이 아니면 크게 지장없습니다. 어느쪽이든 스마트폰을 와이파이에 연결해줍니다.
[CX 파일 탐색기]
먼저 구글스토어에서 검색하여 설치합니다.

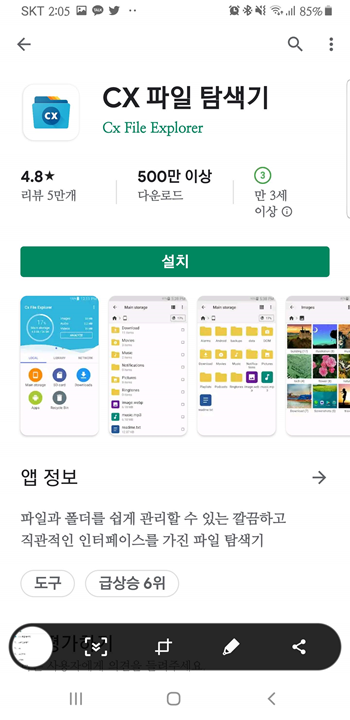

CX탐색기를 열고 액세스 허용해줍니다. 탐색기 앱에 들어가게 되면 로컬에서 현재 핸드폰의 저장매체 상태를 확인할 수있습니다. 네트워크 항목을 선택하면 PC에서 액세스 아이콘이 있습니다. 눌러줍니다.

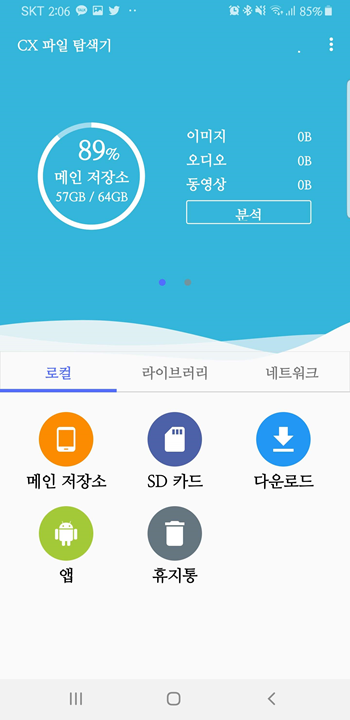
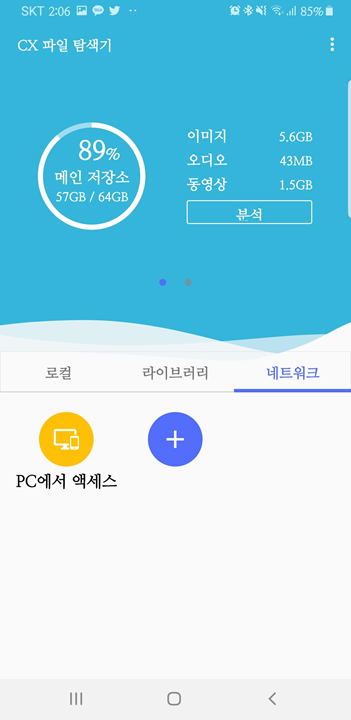
임의 포트 번호 항목이 있는데, 이것을 체크해제 해줍니다. 그러면 포트 번호가 표시가 됩니다. 시작 버튼을 눌러주면 FTP로 파일 전송이 가능한 상태로 전환됩니다.



이제 PC로 와서 탐색기를 열어줍니다. 컴퓨터메뉴에서 네트워크 추가 버튼을 눌러줍니다.
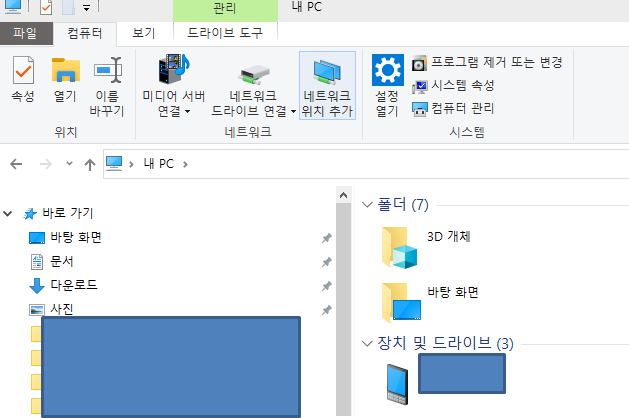
네트워크 추가 마법사가 나오면서 다음버튼을 눌러주며 설치매뉴얼을 따라갑니다.


이제 핸드폰에 표시되어 있는 FTP주소를 틀리지 않게 입력해줍니다. 다음버튼을 눌러줍니다.
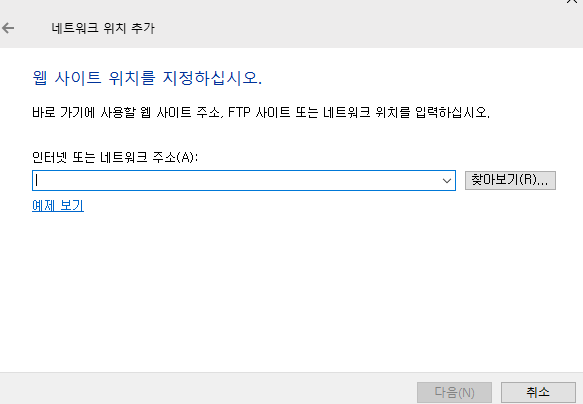
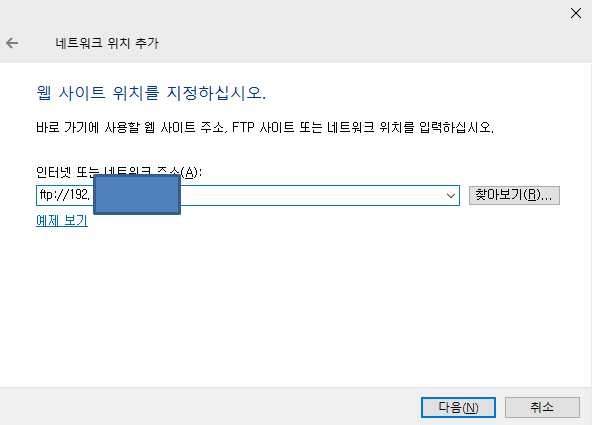
익명로그온을 체크박스에서 해제하고, 사용자 이름을 입력하면 암호를 입력해야합니다. 저밖에 사용하지 않고, 사용후 바로 끊어버리니 저는 익명로그온으로 했습니다.


네트워크 위치이름을 입력하면 마법사 완료가 됩니다.


이제부터는 파일전속이 가능해즙니다. 네트워크 위치에서 FTP주소입력했던 폴더, 그러니까 핸드폰의 모든 폴더들을 볼 수 있는 상태가 되었습니다. 클릭하여 사진들을 다운로드 받으셔도 되고, 동영상이나 음악, 각종 문서등 필요하신 파일들을 전송하시면 되겠습니다.
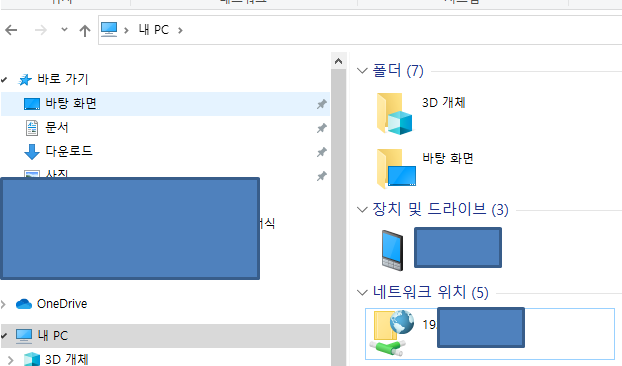
[ES파일 탐색기]
ES파일탐색기도 동일한 방법으로 설치하면 되겠습니다.
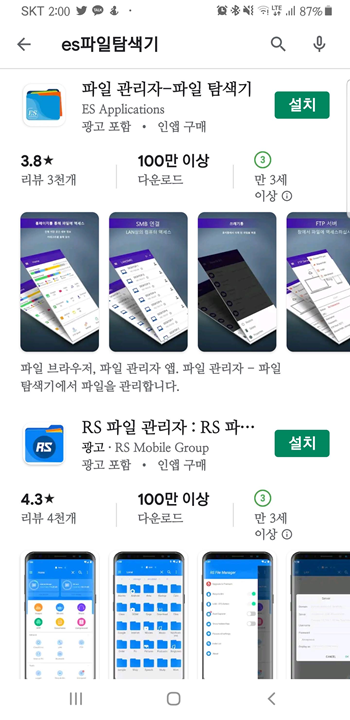
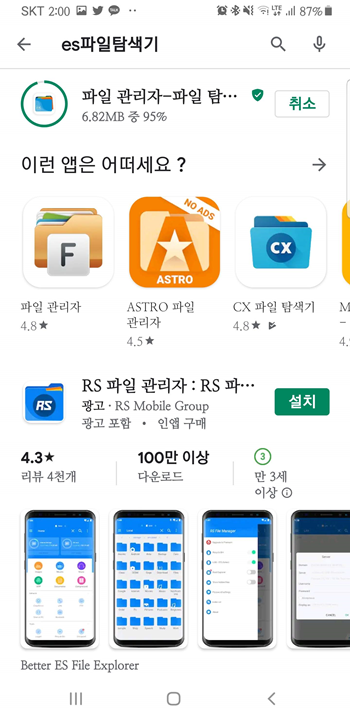
설치후 앱 열기 버튼을 누르면 토튜리얼을 시작합니다. 가볍게 스킵을 눌러주면 앱으로 들어갑니다.


액세스 허용해줍니다. 오른쪽과 같이 핸드폰의 상태를 확인할 수 있습니다. 여기서 좌측하단의 FTP서버버튼을 눌러줍니다.


FTP서버에서 스타트 버튼을 눌러주면 지위의 빨간 글씨 "연결되지 않음"이 "달리는"으로 표시되면서 URL이 표시됩니다. 이렇게하면 핸드폰에서의 설정은 모두 끝났습니다.
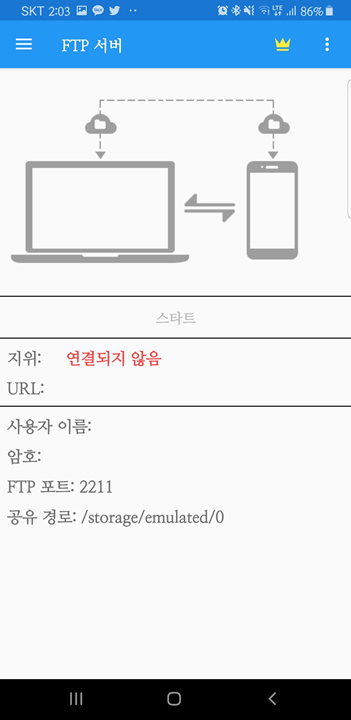

이렇게 한후 컴퓨터에서는 동일하게 탐색기에서 네트워크 설정을 해주고 나면 FTP로 핸드폰의 파일을 주고 받을 수 있는 상태가 됩니다.
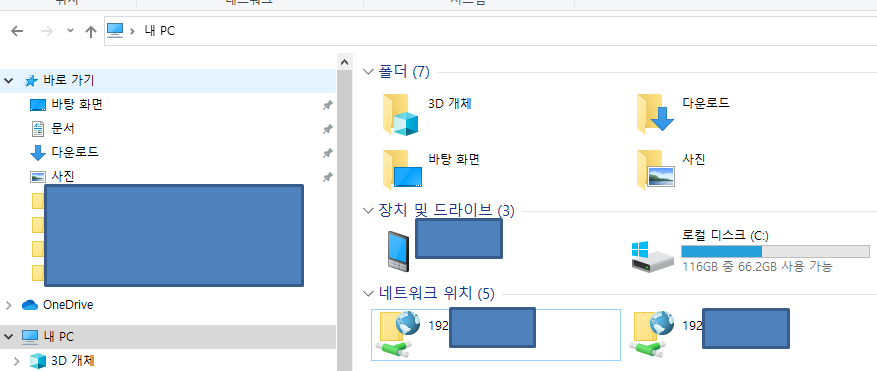
'생활 정보' 카테고리의 다른 글
| 인감증명서 발급하기(동사무소) (0) | 2020.03.10 |
|---|---|
| 가족관계증명서 인터넷으로 발급하기(대법원 가족관계등록시스템) (0) | 2020.03.10 |
| 스마트폰 외국어 입력 기능 사용하기(일본어 입력기능 사용하기) (0) | 2020.03.09 |
| 컴퓨터에서 외국어 입력하기(일본어 입력하기) (0) | 2020.03.09 |
| T스토리 작성순서 / 작성일 바꾸기 (0) | 2020.03.06 |
